Обработка PDF-файлов стала так же обыденной, как работа с документами в формате Word. Однако, чтобы воспользоваться всеми функциями редактирования в Adobe Acrobat, необходимо заплатить 449 долларов за настольную версию или почти 180 долларов ежегодно за подписку на Pro DC. Если вы ищете альтернативу без затрат, существуют бесплатные программы для редактирования PDF-файлов.
Хотя существует множество бесплатных редакторов PDF, который работают не хуже Adobe Acrobat. Большая часть из них доступна онлайн: вы загружаете файл на сайт, редактируете и сохраняете его к себе на компьютер. Но такие сервисы часто имеют ограниченный функционал по сравнению с десктоп-программами для Windows. Поэтому в список, перечисленный ниже, мы добавили парочку решений, которые можно бесплатно установить на ПК.
Microsoft Word

Если у вас уже есть установленный Microsoft Word 2019, 2016 или 2013, то можете смело пропустить все приведенные ниже варианты. Все, что вам нужно, это запустить Word, перейти в раздел меню «Файл -> Открыть» и указать расположение PDF, который вы хотите отредактировать.
Word автоматически преобразует его в формат Word (как на скриншоте выше) с помощью встроенной функции PDF Reflow. После этого вы сможете легко добавить новые абзацы, отредактировать или удалить предложения. Вы также сможете изменить размер страницы, поля, межстрочный интервал, шрифт, а также все его атрибуты и многое другое. Естественно весь интерфейс будет на русском языке, впрочем как и у большинства программ в этом обзоре.
После того как внесете необходимые изменения — перейдите в главное меню и выберите пункт «Сохранить как». В выпадающем списке выберите PDF, а не формат Word Document и нажмите кнопку «Сохранить». Это все, что от вас требуется!
Smallpdf Online
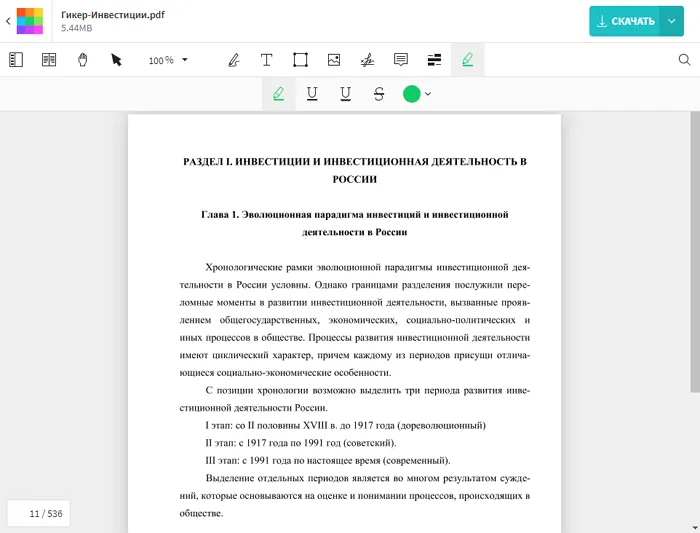
Онлайн-сервис Smallpdf работает совершенно бесплатно. С его помощью можно добавлять или удалять текст, импортировать картинки. Чтобы приступить к работе, не нужно регистрироваться, платить за удаление водяных знаков и производить другие утомительные действия. Достаточно загрузить PDF-файл с компьютера или облачного хранилища Dropbox или Google Drive.
Кроме стандартного редактирования вам будет доступно добавление три различных фигуры: квадрат, круг и стрелку. При желании можно будет поменять основной цвет объекта, а также цвет и толщину линий обводки. Доступны разные шрифты и размеры текста. Если нужно, то набранный текст можно выделить каким-нибудь другим цветом.
Внимание! У сервиса есть платная версия. Если вы редактируете два документа в течение часа, перед вами будет время от времени появляться предложение перейти на нее. Но это делать вовсе не обязательно — если вы исчерпали лимит доступных исправлений, то просто подождите один час.
Sejda
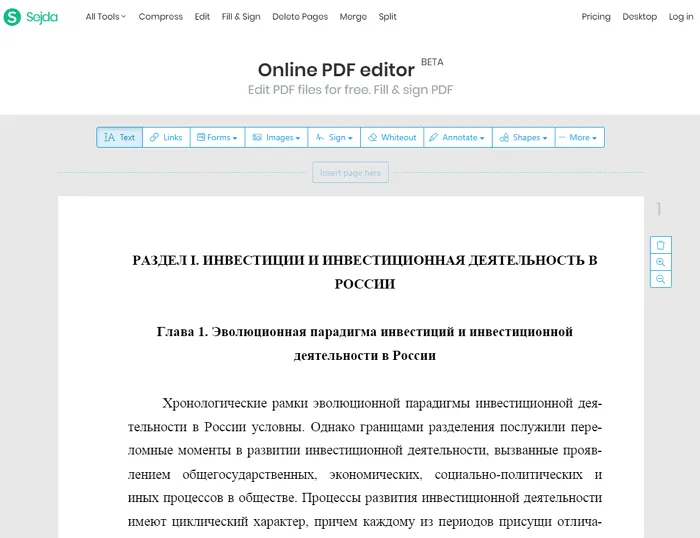
У сервиса Sejda есть несколько интересных возможностей. Например, импорт файлов с других сайтов, добавление гиперссылок и подписей. С помощью сервиса можно вставлять пустые страницы, удалять лишние, оформлять текст графическими элементами.
После завершения редактирования, PDF сохраняется без водяного знака, что не может, не радовать. Ведь большинство подобных программ автоматически добавляют водяной знак в своей бесплатной версии. Второе преимущество — наличие настольной версии. Можно работать с программой онлайн или использовать десктоп-версию, которая имеет больше функционала. Например, в ней элементарно больше шрифтов.
Нельзя обойти стороной и минусы. Например, вы не можете обработать большое количество документов за короткое время. Сервис позволяет обрабатывать только три PDF-файла в час. При этом документ не должен содержать более 200 страниц, а его вес превышать 50 Мб.
LibreOffice Draw
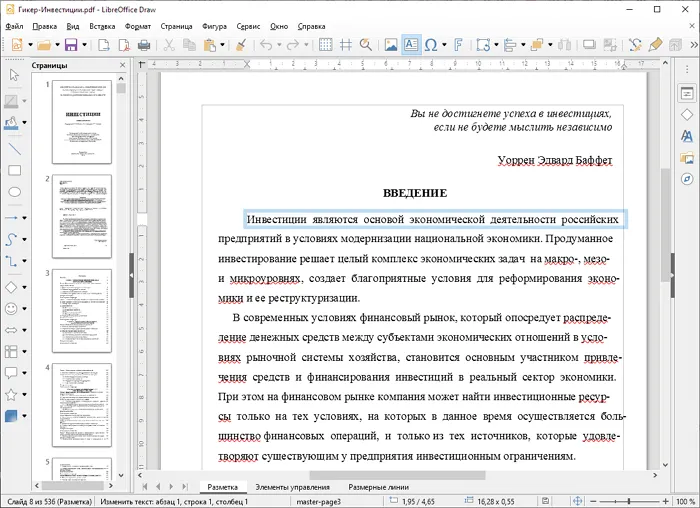
Программа LibreOffice Draw входит в набор офисных приложений LibreOffice. С ее помощью можно строить диаграммы, обрабатывать изображения и редактировать PDF.
Итак, выберите вкладку «Файл», затем пункт «Открыть» и укажите нужный документ на компьютере. Если файл содержит много страниц, подождите несколько минут, пока завершится его обработка. На компьютере с 16 Гб оперативной памяти и процессором Intel i5, разогнанном до 4 Ггц, на открытие 536 страничного документа потребовалось 2 минуты, но ожидание стоило того (см. скриншот выше).
Давайте разберемся с плюсами и минусами программы. Преимуществом LibreOffice Draw является то, что с его помощью можно редактировать любой текст на странице, используя большое количество функций. Файл после редактирования не будет содержать водяные знаки. Единственный минус же в том, что нужно скачать весь набор программ, чтобы использовать только редактор PDF.
PDFelement
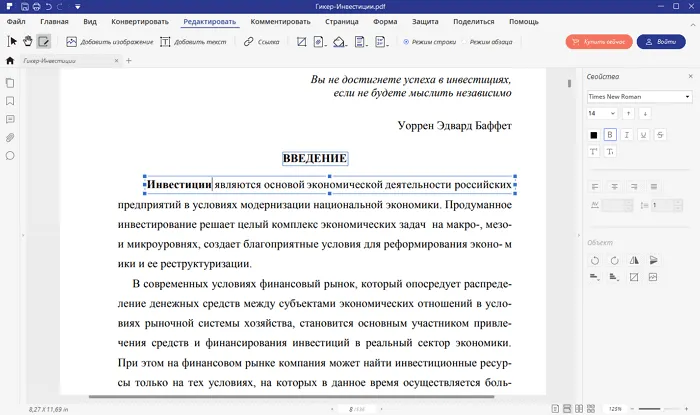
Бесплатная версия программы PDFelement в целом работает отлично. Но у нее есть существенный недостаток — она на каждой странице оставляет водяной знак. При этом он не занимает много места и не создает какого-либо дискомфорта. Если вас не смущает этот маленький нюанс — смело ее устанавливайте. Ведь во всем остальном PDFelement работает просто отлично.
Самое время поговорим о плюсах, которых у программы довольно много. С ее помощью можно редактировать текст напрямую, без копирования его в другие программы, а также добавлять изображения, ссылки, собственные водяные знаки, изменять фон, создавать колонтитулы, объединять нескольких файлов в один, обрезать страницы. Еще программа поддерживает технологию OCR, может удалять или вставлять страницы и даже устанавливать пароль на открытие документа.
PDF-XChange Editor

Редактор PDF-XChange Editor добавляет водяные знаки в отредактированные документы только в том случае, если вы используете дополнительные функции, которые не входят в бесплатную версию. Программа любезно предупредит вас об этом, если вы попытаетесь запустить такую функцию. При обычном редактировании текста — никаких знаков не добавляется.
Преимущество программы по сравнению с десктоп-конкурентами в том, что файлы можно импортировать с SharePoint, Google Drive и Dropbox. Есть возможность менять уже существующий текст, добавлять новый, удалять или создавать страницы. Отредактированный документ также можно сохранить в любом из вышеупомянутом облачном сервисе или на домашнем компьютере.
PDF BOB
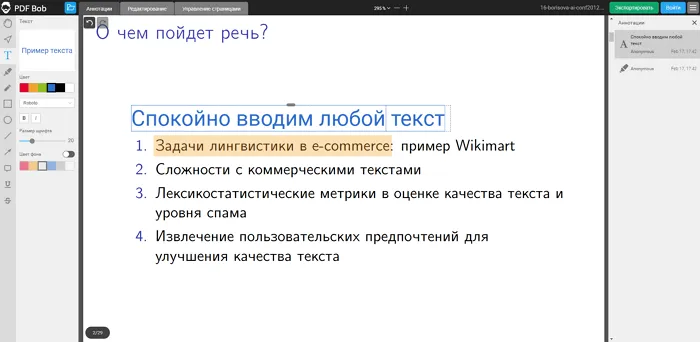
PDF BOB — это онлайн-сервис для редактирования PDF, который можно использовать совершенно бесплатно. Сервис позволяют не только редактировать и комментировать документы, но и выполнять другие действия, такие как объединение PDF, установка пароля, написание встроенных заметок и многое другое.
После загрузки файла вы сможете изменить шрифт и цвет текста, цвет фона, размер и многое другое. Инструмент Highlighter позволяет выделять предложениями разными цветами. Если вы сделаете ошибку, то сможете отменить последнее действие кнопкой «Отменить».
С помощью инструментов из вкладки «Управление страницами», можно добавлять новые страницы, удалять ненужные и даже импортировать другой PDF, чтобы объединить его с открытым. Отредактированный файл можно экспортировать не только в формат PDF, но и конвертировать в форматы DOCx, DOC, JPG и PNG.
PDFescape
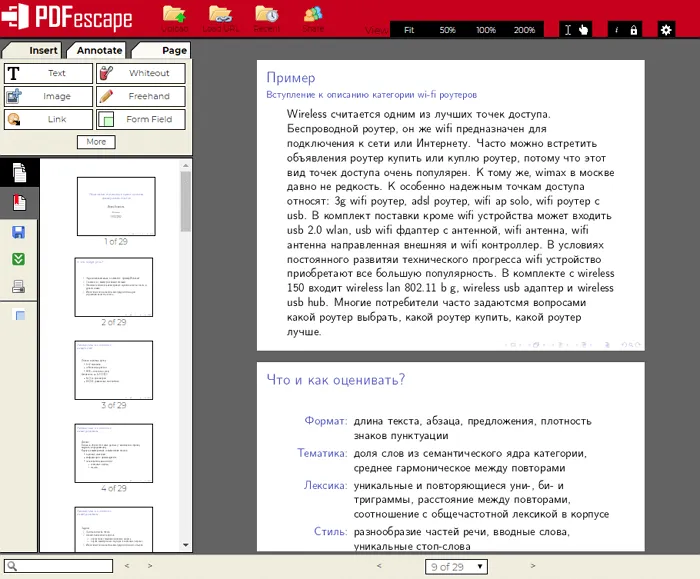
При работе с онлайн-сервисом PDFescape важно, чтобы документ содержал не более 100 страниц и занимал до 10 Мб. Тогда им можно пользоваться бесплатно. Но более существенный минус сервиса заключается в том, что он не позволяет изменять уже существующий текст или редактировать изображения.
С помощью сервиса можно добавлять новый текст, изображения, ссылки и другие элементы. Очень просто работать с новым текстом: можно менять размер символов, делать подчеркивание, курсив и т. д. А также можно рисовать, зачеркивать, стирать отдельные слова, вставлять линии, галочки, стрелки, писать комментарии. Помимо этого, PDFescape позволяет удалять отдельные страницы, обрезать их части, менять порядок и вставлять страницы из других файлов.
Если вам нужен функционал редактирования уже существующего текста, то обратите внимание на PDFescape Desktop — это версия для установки на компьютер в качестве отдельной программы. За 6 долларов в месяц вы получите такую возможность.
Как нарисовать план помещения в Visio?
Чтобы нарисовать план помещения в Microsoft Visio, следуйте этим общим шагам:
-
Откройте программу Visio:
Запустите Microsoft Visio на вашем компьютере. -
Выберите тип документа:
В меню «Создать» или на стартовой странице выберите тип документа, который наиболее подходит для вашего плана помещения. Обычно вы можете выбрать шаблон, связанный с «Планами помещений» или «Архитектурой и зданиями». -
Добавьте стены и помещения:
В Visio есть разнообразные инструменты для рисования объектов. Выберите инструмент для рисования стен и начните создавать контуры помещения, включая стены, двери и окна. Используйте инструменты для изменения размеров и форм помещений. -
Добавьте мебель и элементы:
Используйте инструменты для рисования мебели, оборудования и других элементов, которые вы хотите добавить в план помещения. Многие шаблоны Visio содержат стандартные элементы интерьера. -
Добавьте текст и метки:
Добавьте текстовые метки к объектам, чтобы указать названия помещений, размеры и другую информацию. -
Работайте с слоями:
В Visio можно работать с разными слоями, что упрощает управление элементами на разных уровнях плана. Например, вы можете создать отдельный слой для мебели, чтобы включать или исключать ее из видимости при необходимости. -
Сохраните документ:
Не забудьте регулярно сохранять свою работу. Выберите место и имя файла для сохранения. -
Подготовьте документ к печати или экспорту:
Если вы планируете распечатать план или поделиться им в электронном формате, убедитесь, что документ настроен для печати или экспорта. Разместите объекты на странице так, чтобы они влезли и были видны. -
Печать или экспорт:
При необходимости выберите опции печати или экспорта документа. Вы можете сохранить план как файл изображения, PDF или другой подходящий формат. -
Закончите редактирование:
После того как план помещения готов, закройте документ или продолжайте работу, если есть дополнительные детали для добавления.
Помните, что Visio предоставляет множество инструментов для создания различных видов планов, поэтому ваш подход может изменяться в зависимости от конкретных потребностей. Если вы не знакомы с Visio, возможно, вам потребуется некоторое время для ознакомления с интерфейсом и функциональностью программы.